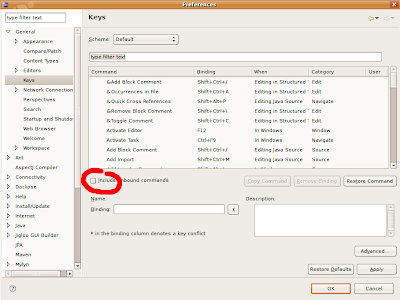How to integrate SIKULI script with SELENIUM WEBDRIVER
Sikuli is a robust and powerful tool to automate and tests user interfaces screenshots. The core of Sikuli Script is written in Java, which means you can use Sikuli Script as a standard JAVA library in your program. This article lets you know how to do that.
Note: Only 32-bit version is provided for using as a standard JAVA library. But SIKULI IDE could run on both 32-bit and 64-bit Windows systems.
2. Create new Java project (use Eclipse as an example):
3. Fill project name and click Finish:
4. Create new class:
5. Fill class name and click Finish:
6. Include sikuli-script.jar, selenium-server-standalone-2.25.0.jar, selenium-java-2.25.0.jar in the CLASSPATH of your Java project.
Get sikuli-script.jar from your Sikuli IDE installation path.
Sikuli Script is packed in a JAR file - sikuli-script.jar. Depending on the operating system you use, you can find the sikuli-script.jar in according places.
Windows, Linux: Sikuli-IDE/sikuli-script.jar
Mac OS X: Sikuli-IDE.app/Contents/Resources/Java/sikuli-script.jar
After adding sikuli-script.jar, selenium-server-standalone-2.25.0.jar, selenium-java-2.25.0.jar as a libraries into your project, the project hierarchy should look like this:
After click OK:

7. After configuring in build path, create and initialize an instance of Screen object.
SIKULI + SELENIUM WEBDRIVER
import org.junit.Test;
import org.openqa.selenium.WebDriver;
import org.openqa.selenium.firefox.FirefoxDriver;
import org.sikuli.script.App;
import org.sikuli.script.FindFailed;
import org.sikuli.script.Pattern;
import org.sikuli.script.Screen;
public class sikuliFirstTest {
@Test
public void functionName() throws FindFailed {
// Create a new instance of the Firefox driver
WebDriver driver = new FirefoxDriver();
// And now use this to visit Google
driver.get("http://www.google.com");
//Create and initialize an instance of Screen object
Screen screen = new Screen();
//Add image path
Pattern image = new Pattern("C:\\searchButton.png");
//Wait 10ms for image
screen.wait(image, 10);
//Click on the image
screen.click(image);
}
}
Here example using SIKULI without Selenium WebDriver:
import org.junit.Test;
import org.sikuli.script.App;
import org.sikuli.script.FindFailed;
import org.sikuli.script.Pattern;
import org.sikuli.script.Screen;
public class sikuliFirstTest {
@Test
public void functionName() throws FindFailed {
//Open FireFox application with google home page
App firefox = App.open("c:\\Program Files\\MozillaFirefox\\firefox.exe");
//Create and initialize an instance of Screen object
Screen screen = new Screen();
//Add image path
Pattern image = new Pattern("C:\\searchButton.png");
//Wait 10ms for image
screen.wait(image, 10);
//Click on the image
screen.click(image);
//Close firefox
firefox.close();
}
}